Search
Items tagged with: mastodon
community feedback, while listening to feedback from former #Twitter users who are rejecting #Mastodon due to the lack of this feature.
Also @alex how hard is functional search to actually integrate? I couldn’t imagine it being that hard, but you’ve done it before, so I’m sure you’d know better than me.
users have been begging for this features for years, and the devs have ignored them consistently. The only reason they are acquiescing now is because former #Twitter users are begging for it. The devs seem to care more about disaffected #Twitter user feedback than the feedback of the very #Mastodon users who have helped build #Mastodon up to what it is today.
Is this type of behavior deserving of thanks?
@Friendica Support Gibt es eine Möglichkeit, vom #Friendica -Webinterface aus eine Antwort als sichtbar für "nur erwähnte Profile" zu definieren?
Das entspricht der privatesten Option bei Antworten in #Firefish bzw. bei #Mastodon (das ja keinen Chat hat).
In #Tusky #Fedilab u.a. Apps ist das beim Antworten mit Friendica-Account möglich, aber im Webinterface gelten für Antworten die Einstellungen des Ausgangspost, oder?
Gibt es da eine Möglichkeit auch im Webinterface (das ja vermutlich die meisten Friendica-User aufgrund der ansonsten erweiterten Funktionen bevorzugt nutzen), diese Option zu aktivieren?
Hintergrund der Frage ist die Föderation von Friendica mit #Flohmarkt , das auf die Optionen von Mastodon ausgerichtet ist.
/cc @grindhold @Tealk
#Mastodon users, I know you don't have quote-shares (boosts?) yet, but please include a link to the original toot to your "Last Boost" posts, otherwise the context vanishes once your commentary is boosted outside of your followers' circle.
I just spent 10 solid minutes scrolling back someone's timeline to find their day-old boost they didn't link to in a "Last Boost" post that was shared with me just this morning.
Thank you. 🙏
Mountain Refuge art print -- https://2-steve-henderson.pixels.com/featured/mountain-refuge-steve-henderson.html
#mountains #wilderness #landscape #peaceful #art #artist #artwork #stevehenderson #mastodon #mastoart #fediverse #fediart #buyintoart #ayearforart #nature #outside #outdoors #hiking #camping #freedom #trees #forest #painting #oilpainting
#accessibility #spam #mastodon #capcha

Replace hCaptcha with FLOSS and GDPR-compliant alternative · Issue #25023 · mastodon/mastodon
Pitch bec6a1c has introduced hCaptcha support. This means that Mastodon transfers personal data to the USA (the user is forced to send a request and therefore their IP address to a USA-controlled d...GitHub
* The movie has to have at least two women in it,
* who talk to each other,
* about something other than a man.
https://wikipedia.org/wiki/Bechdel_test
All tests make errors, but for the most part this test is a good way for me to quickly determine if it's worthwhile recommending a movie. Posting this because most random movie recommendations I've seen in my #mastodon bubble so far failed the Bechdel test. 😦
#Friendica #Bandcamp
!Friendica Support
Best desktop #Mastodon client: @icecubes
Best audio service: #spotify
Best Browser: #firefox
Best VPN: #wireguard
Best code editor: #sublimetext
Best file transfer client: #openssh
Best gaming platform: #playstation
What's in your best list?
well, here a #fediverse version of a #meme #classic
#memes #mamema #mastodon #joinmastodon #lemmy #pixelfed #activitypub
I just ran on #mastodon into the fact that #webP has issues to be uploaded.
There was a general problem giving 500 errors that apparently was fixed recently, even tho not all servers have updated this problem.
https://github.com/mastodon/mastodon/issues/23781
Actually I wanted to upload animated webP and that still doesn't work. The software extracts the first pic and serves it as webP.
So I tried to publish via #friendica into the fediverse the animated webP but at least the squeet.me friendica version (2023.09-dev) extracts the first pic and serves it as jpg image. 2021.01 and 2019.12 doesn't accept webP at all.
I guess this is known?
Any changes on this to expect?
I'm kinda astonished as I created the webP with GIMP and can display it in firefox, all free source software and animated webP is definitely higher quality than gif and way smaler size.

We've been invite-only for a while now. The last influx of Twitter users overwhelmed us eventually. But since we've now had a third admin for a bit (she's absolutely awesome! We love you, @Estrella !), we'll hopefully be able to handle the extra activity this change might bring.
Edit: But anyone signing up is still expected to read the rules first! If you don't prove you have, there is a very high chance we'll reject you!
Hintergrund meiner #Frage: Ich überlege derzeit, ob ich mir auch auf Mastodon ein Konto einrichte.
En passant, je suis ravi que tu aies trouvé un autre moyen de rester au courant des opinions de tes lecteurs.
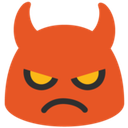
“Chance oder Gefahr?“
“#Threads bringt #Mastodon zum Beben“
“#Meta entdeckt das #Fediverse
#Facebook-Einfluss spaltet #Mastodon-Betreiber“
“Unklar, welche Ziele #Meta verfolgt“
https://orf.at/stories/3323777/

Chance oder Gefahr?: Threads bringt Mastodon zum Beben
Seit vergangener Woche gibt es ein Duell der Kurznachrichtendienste: Twitter bekommt Konkurrenz vom Instagram-Ableger Threads, es geht um Hunderte Millionen Nutzerinnen und Nutzer.ORF.at
#mastodon #fediverse #cool
I'm a full-time indie creator. So I need the platforms to live.

Let's hope mastodon and twitch can cushion the potential fall!
#Kickstarter #Comics #Twitter #Mastodon #IndieComics #Twitch
I'd also like to know how to use #Friendica as my "main network", so that when I post on #Friendica, the post is also done automatically on #Mastodon and #Diaspora*.
You can ask/direct people to follow your Friendica account. They'll see what you post both on Diaspora and Mastodon
I'm writing to you from #Colombia, #SouthAmerica. My account is hosted on a server in #Argentina. I'd like to know how, either from #Fedilab on #Android or from a browser on #Windows10, I could follow several tags simultaneously, without having to add them one by one.
I'd also like to know how to use #Friendica as my "main network", so that when I post on #Friendica, the post is also done automatically on #Mastodon and #Diaspora*.
Thank you very much.
They found 5 major flaws, threats, including the ability to take over a server, control a server, with a post.
With a post. TootRoot.
"Mastodon fixes critical “TootRoot” vulnerability allowing node hijacking"
For 13 million users, #Mastodon NEEDS a security FOCUS.
Demand layers of protection.
https://arstechnica.com/security/2023/07/mastodon-fixes-critical-tootroot-vulnerability-allowing-node-hijacking/

Mastodon fixes critical “TootRoot” vulnerability allowing node hijacking
Most critical of the bugs allowed attackers to root federated instances.Ars Technica
#accessibility #Mastodon #redditMigration
“Hey, look, we’re not a monopoly. We’re not being anticompetitive… we’re federating using an open protocol. Here, let our friend Eugen, CEO of Mastodon, explain to you how it works in very dispassionate words…”
#eu #ec #fediverse #mastodon #antitrust #DigitalServicesAct #PR #usefulIdiots
In the Blue Place, it felt like we were all competing for attention. Here, it’s more like we’re cooperating for attention.
At one level, that doesn’t make sense—everyone still has only so much attention to spend. But it *feels* better, and without The Algorithm enforcing power law, winner-take-all dynamics, the boost culture does seem to lift a lot of voices that were drowned out over there.
1. Meta embraces ActivityPub, federates with mastodon.social, uses Fediverse servers as a "look at all the people you can talk to on day one!"
2. People on Fediverse start following/mingling with Threads accounts, thereby tightly integrating the network effect between the two
3. People decide that if they can get access to the Fediverse through Threads instead of Mastodon, which is for "dumb nerds", they'll go with Threads
4. "Threads will be ending support for ActivityPub on September 1st, 2026 - click here to import your Mastodon account"
5. Fediverse users leave en masse so they can keep talking to their friends on Threads
6. Blog post Eugen: "I didn't want to believe they would go this far"







