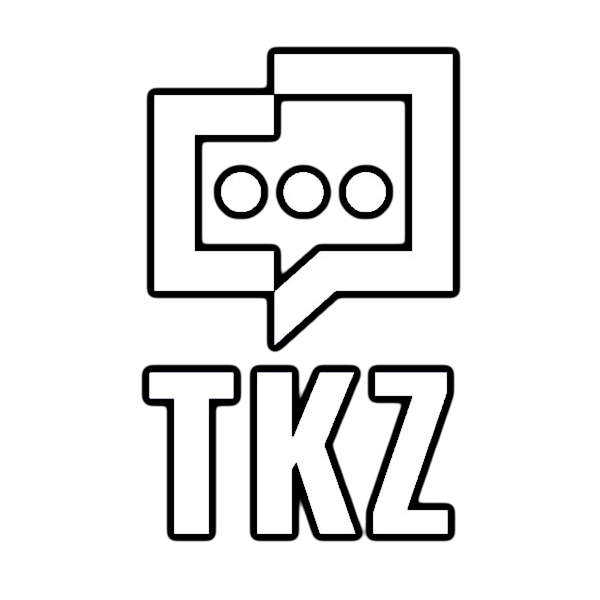Search
Items tagged with: fediblock
#FediBlock mastodon.arch-linux.cz
they host racist reply-guy nerds and the admin seemingly doesn't give a shit, i've had them blocked since 2024
you won't lose anything by blocking them and you'll avoid bullshit racist replies like this: https://mastodon.arch-linux.cz/@VildaVedo/115193268401168038 :video_games:
And a last one for the road, I don't expect any more to come my way:
- [li]
tsundere.loveIt is funny that they are using jargon insults that I don't even get, which also shows me it isn't about the target as much as about showing their online pals they are firmly in the in-group. They definitely don't need me for that.
#FediBlock
Oh no, their friends found me from other servers! *pretends to be shocked*
- [li]
parcero.casa[li] clew.lolNot sure what they hope to achieve, I can block entire domains faster that they can spin them up, but they aren't even doing that.
decayable.ink which I may be only discovering now for the edgelord lair it is. Block and move on.
⚠️ IMPORTANT FEDIPACT ANNOUNCEMENT!!!⚠️
THREADS HAS CHANGED DOMAINS TO THREADS.COM!!!!!
in a deleted article techcrunch confirmed threads would be moving from threads.net to threads.com
zero clue why it was deleted because threads.net already redirects to threads.com as of right now
sooooo yeah!!! new domain to block. check out https://fedipact.online/why if you're wondering why

Dear @Gargron,
A fediverse server called Threads is violating mastodon.social’s second server rule:
“2. No racism, sexism, homophobia, transphobia…
Transphobic behavior such as intentional misgendering and deadnaming is strictly prohibited.”
Can you please defederate from this server to protect the trans people on mastodon.social?
Thank you.
PS. It’s run by these guys: https://techcrunch.com/2024/03/26/facebook-secret-project-snooped-snapchat-user-traffic/
#mastodonSocial #fediblock #threads #meta #mastodon #transphobia
Report – Unsafe: Meta Fails to Moderate Extreme Anti-trans Hate Across Facebook, Instagram, and Threads | GLAAD
GLAAD’s Social Media Safety Program reported the following anti-trans hate content across Instagram, Facebook, and Threads; Meta deemed all of it non-violative or did not take action on it.GLAAD
A little-advertised bridge just appeared between the Fediverse and Twitter founder Dorsey's new social network. It intends to bridge accounts that don't opt out.
Doing this as opt out is a pretty immoral thing to do. Also unclear how legal opt-out bridges are in some countries. The bridge is using these domains:
snarfed.org
brid.gy
Server admins may want to defederate these to prevent their members being bridged without their knowledge or permission.
(via @mastodonmigration )
#fediblock
Falls es euch interessiert... der Schwurblerkönig Reitschuster ist mit einer neuen Instanz im Fediverse.
Damit ist meine Server-Blockierliste um einen Eintrag reicher.
- friendlica.de
perfect_brains@social.freetalklive.com for white supremacy, advocating violence against woke people (no matter what it means to them), defending colonization by reducing American indigenous people to white people with worse technology.
The fragile and childish users of Mastodon will finally be able to enter the soft embrace of a real world stuffed elephant to remind them of the cozy feeling they get inside whenever they #fediblock doing the dishes for the eighth day in a row.
RT: https://mastodon.social/users/Gargron/statuses/111043162103567515
Great, this shit started federating on ActivityPub

Exclusive: Head of engineering for Trump’s Truth Social app resigns
The head of engineering for the company that operates former U.S. President Donald Trump’s Truth Social app told Reuters on Monday he had resigned, in a blow for the venture.Helen Coster (Reuters)
wolfgirl.bar for racism, anti-semitism and, if it wasn’t enough, all-capsing in other people’s threads.
azurecerulean@tech.lgbt and AzureCerulean@bears.townI've always been reluctant to use this tag for specific people, but the personally witnessed behavior of the person behind these two accounts has been so egregious I believe it's warranted.
They posted an unwarranted response on one of my friend's post complaining about unwarranted responses, and when called out tried to defend themselves on technicality and reversing the charge. When they were notified that they were blocked, they used a second account of theirs to post another unwarranted reply on another post by my friend.
The ultimate reply guy, if you will. I recommend preventively blocking them as they don't have anything meaningful to contribute to any of your conversations.
#fediblock
As of today, this instance blocks known domains associated with Meta's #project92, in accordance with the anti-Meta Fedi Pact (https://fedipact.online/)
In effect, this instance does not federate with the domains threads.net or threads.instagram.com. Further associated domains will be blocked, if discovered.
We are not personally against the users of Project 92, we are against Meta. We will not be giving them a chance. Their work is a threat to the Fediverse, as it has been a threat to other social spaces and open communities for years prior. They are not welcome in our homes.
#fediblock #meta #fedipact
https://nerdschalk.com/how-to-block-a-specific-instance-on-mastodon/
#Facebook #Meta #Fediverse #Fediblock #Defederation
newsie.social.Reference: https://newsie.social/@newsmax
newsie.social for allowing prominent far-right outlet Newsmax to open an account on their server.
https://en.wikipedia.org/wiki/Newsmax
https://newsie.social/@newsmax
If you are a news outlet, we strongly recommend that you move to your own instance, as others, including The Markup and the Texas Observer, have already done.
#FediBlock

NEWSMAX (@NEWSMAX@newsie.social)
347 Posts, 8 Following, 28 Followers · Watch NEWSMAX, an independent news network with a conservative perspective, available in 100M+ U.S. homes. Find us here: http://nws.mx/tv Latest Headlines: http://newsmax.comNewsie
mastodon.satoshishop.de for promoting climate denial and false COVID science, but more importantly for spamming those topics on strangers' posts. This looks like a single-user instance or so, but blocking the domain should prevent any issues coming from an eventual extension of the membership.

Add optional hCaptcha support by ClearlyClaire · Pull Request #25019 · mastodon/mastodon
Add optional hCaptcha support based on glitch-soc#1665 and glitch-soc#1667, largely rewriting prior work at glitch-soc#1323 Whenever the environment variables HCAPTCHA_SECRET_KEY and HCAPTCHA_SITE_...GitHub
Users from my instance are massively reporting unwanted DMs coming from various accounts @mastodon.social
What is the global consensus about a #fediblock of that instance ?
what the fuck? this isn't the kind of shit we need here on the fediverse
i know i've seen em on this hasthag here before but, putting up a fresh #fediblock for
hachyderm DOT io
Mastodon people: We won't implement quote posts because they feed toxicity.
Also Mastodon people: Let's curate massive lists of instances to defederate from due to wrong-think. #FediBlock #BeKind #WeAreVerySmart